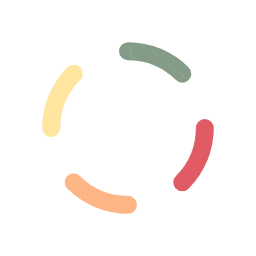مایکروسافت به تازگی به صورت رسمی از نسخه جدید سیستم عامل ویندوز پرده برداشته، همه به دنبال نحوه نصب ویندوز ۱۱ روی کامپیوترهای دسکتاپ و لپتاپهای خود هستند. ویندوز ۱۱ با ظاهری جدید و قابلیت هایی جذاب به طرفداران سیستم عامل ویندوز معرفی شده است. به نظر می رسد علاوه بر طراحی زیبای فضای کلی و آیکون ها در Windows 11، قابلیت های جذابی مثل امکان اجرای برنامه های اندرویدی گوشی در محیط ویندوز و تعامل بین این نرم افزارها و نرم افزارهای ویندوز اضافه شده است که برای کاربران گوشی های اندروید و ویندوز نوید، تجربه ای نو را می دهد.
آموزش نحوه نصب ویندوز ۱۱ هم دقیقا مثل نصب سایر نسخه های Windows است. از این رو پیشنهاد می کنیم در صورتی که سیستم شما کانفیگ مناسب برای نصب ویندوز یازده را ندارد حتما از ویندوز های پایین تر استفاده کنی.

سیستم مورد نیاز برای نصب ویندوز ۱۱
در حال حاضر برای دارندگان نسخه های رسمی، اپگرید به ویندوز ۱۱ تنها از طریق Insider خواهد بود که خود نیازمند پیش شرط های ویژه ای است. به ادعای مایکروسافت، دستگاه هایی که از چیپست امنیتی TPM 2.0 استفاده نکنند، قادر به نصب ویندوز ۱۱ نخواهند بود. البته امکان تغییر این رویکرد تا زمان ارائه رسمی ویندوز در پاییز وجود دارد. به همین دلیل بهتر است از نصب آن به جای سیستم عامل کامپیوتری که کارهای روزمره خود را با آن انجام می دهید، خودداری کنید. زیرا ممکن است با باگ ها و مشکلات فراوانی مواجه شوید. در حال حاضر برای نصب ویندوز ۱۱، شما به این ویژگی های سخت افزاری در کامپیوتر یا لپ تاپ خود نیاز دارید:
- پشتیبانی از TPM 2.0 در UEFI
- پشتیبانی از Secure Boot
- پردازنده مرکزی حداقل ۱ گیگاهرتزی
- ۲ گیگابایت رم
- ۶۴ گیگابایت حافظه هارد
به غیر از دو مورد اول، یعنی TPM 2.0 و Secure Boot، موارد دیگر در بیشتر سیستم های امروزی یافت می شوند. اما به نظر می رسد نسخه ۲.۰ Trusted Platform Module (TPM) تنها در سیستم های چند سال اخیر استفاده شده است. البته در انتهای مقاله به راهکار رفع پیغام خطای نحوه نصب ویندوز می پردازیم.
بهطور کلی اگر در چهار سال گذشته اقدام به خرید پی سی کرده باشید، به احتمال زیاد سیستم شما قادر به دریافت ویندوز ۱۱ خواهد بود.
راهنمای دانلود ویندوز ۱۱
برای دانلود ویندوز ۱۱ روش های مختلفی وجود دارد. سایت های متعددی هستند که فایل های این نسخه از ویندوز را در اختیار کاربران قرار می دهند. با این حال طبق گفته شرکت مایکروسافت ایمن ترین و بهترین راه دانلود ویندوز ۱۱، استفاده از دستیار نصب مایکروسافت خواهد بود.
آپدیت ویندوز ۱۰ به ویندوز ۱۱
برای نصب Windows 11 میتوانید با مراجعه به بخش ویندوز آپدیت (Settings > Windows Update) در ویندوز ۱۰، بهروزرسانی به نسخهی جدید را دریافت و نصب کنید.
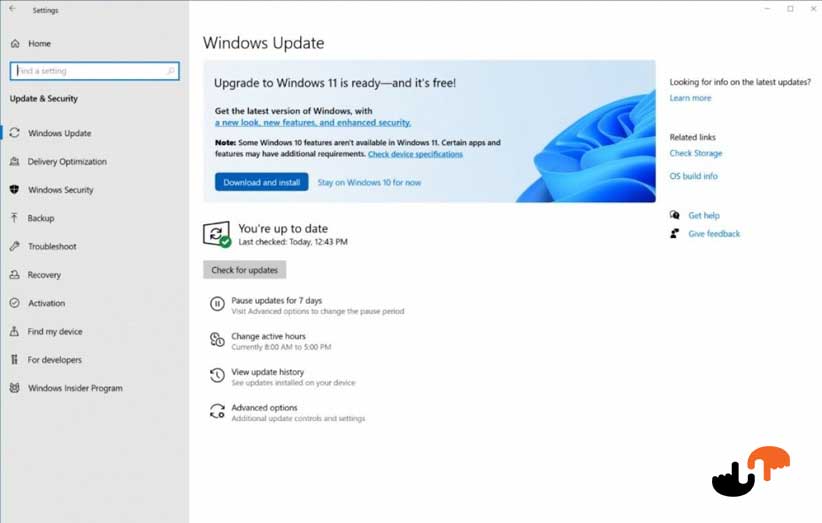
البته در نظر داشته باشید که تمامی کاربران ویندوز ۱۰، از همین لحظه پیام بهروزرسانی به ویندوز ۱۱ را دریافت نخواهند کرد و بهتدریج در صف قرار خواهند گرفت و مایکروسافت طی روندی تدریجی همهی دستگاهها را آپدیت خواهد کرد. به همین دلیل احتمال زیادی وجود دارد که این پیام را دریافت نکنید.
آموزش مراحل نصب ویندوز ۱۱
- در مرحله ابتدایی از نحوه نصب ویندوز ۱۱ زبان نصب ویندوز، زمان و زبان صفحه کلید را معین کنید. بهتر است آنها را تغییر ندهید. روی دکمه Next کلیک کنید. (یکی از نکاتی که با توجه به آن می توانید متوجه اصل نبودن این نسخه شوید این است که نماد ویندوز هنوز همان نماد ویندوز ۱۰ است)
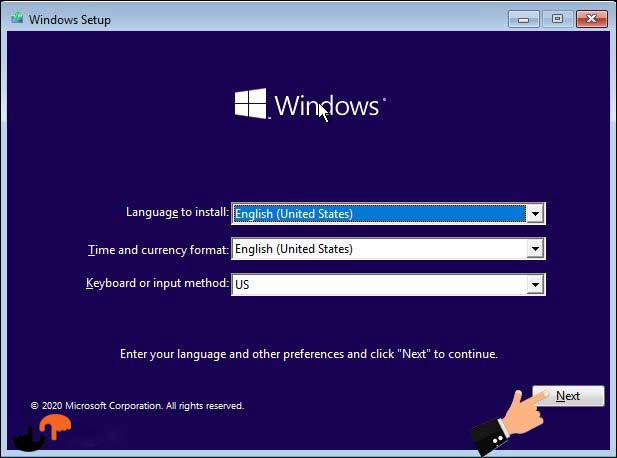
۲. این مرحله از آموزش و نحوه نصب ویندوز ۱۱ ممکن است چند دقیقه طول بکشد.
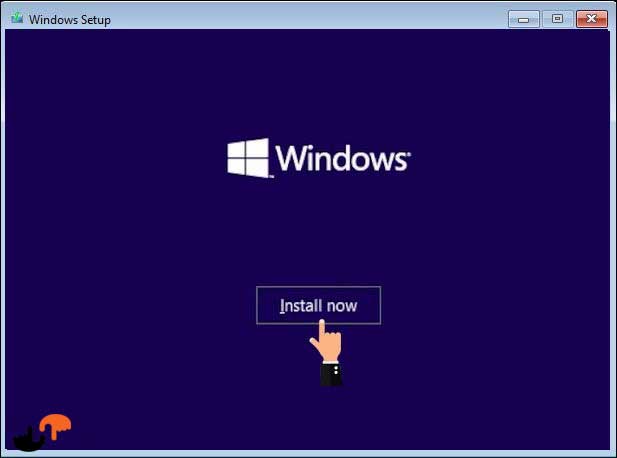
۳. در این قسمت و در لیست سیستم عامل ها، باید یکی از نسخه های Windows 11 را انتخاب کنید و روی Next کلیک کنید. سریال نصب ویندوزدرخواست شود. چون سریالی در اختیار نداریم بایدروی گزینه I dont have a product key کلیک کنیم.
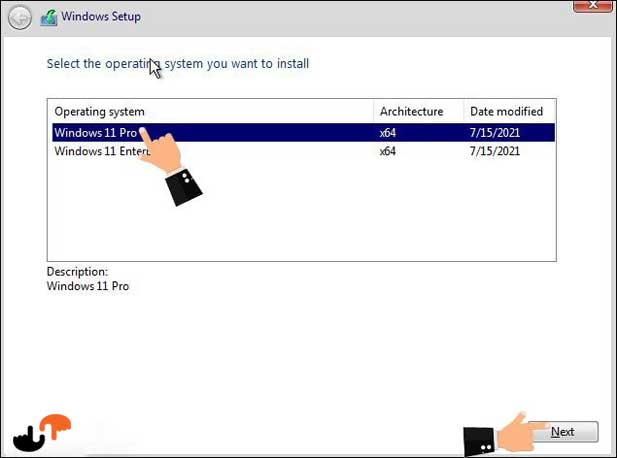
۴.در قسمت نکات و مقررات چک باکس I accept the license terms را انتخاب کنید سپس روی دکمه Next کلیک کنید. (به SECTION 11 توجه کنید.)
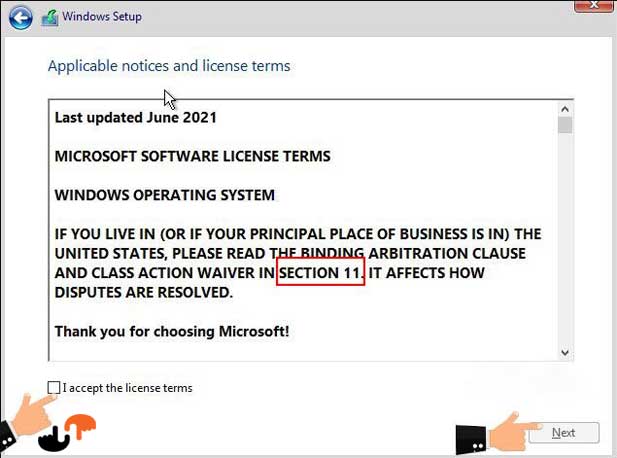
۵.در قسمت Windows Setup از مراحل نصب گزینه Custom را انتخاب کنید.
- Custom: با انتخاب این گزینه مراحل نصب آغاز می شود.
- Upgrade: برای زمانی است که می خواهید سیستم اصلی خود را از نسخه ویندوز ۱۰ به ۱۱ ارتقا دهید.
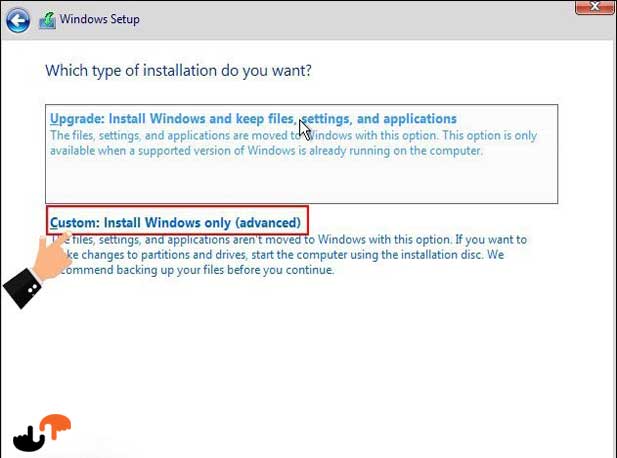
۶. در این مرحله می بایست پارتیشن بندی ویندوز را انجام دهید. در صورتی که تمایل دارید ویندوز ۱۱ روی درایو ویندوزی قبلی نصب شود، درایو مورد نظرتان را انتخاب کنید، روی گزینه Format کلیک کنید تا اطلاعات قبلی حذف شود سپس روی Next کلیک کنید.
دقت داشته باشید اگر پارتیشن بندی ویندوز را تغییر ندهید اطلاعات موجود در سایر درایوها حذف نخواهد شد.
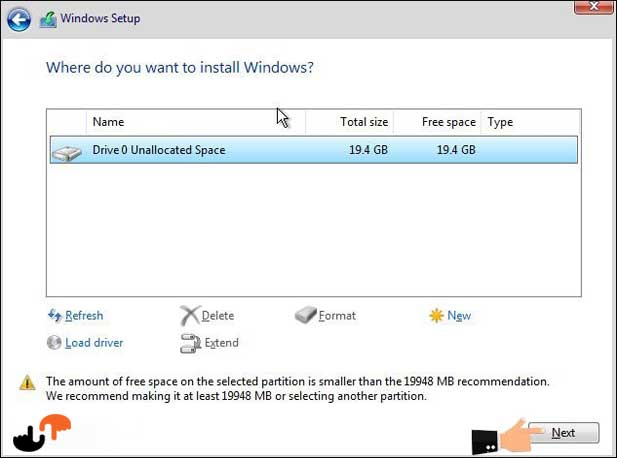
۷. حالا در این قسمت منتظر می مانیم فایل های ویندوز ۱۱ و سایر ابزارهای جانبی روی درایو مورد نظر کپی و نصب شوند. این فرآیند ممکن است چند دقیقه ب طول بینجامد وپس از آن ویندوز به صورت خودکار ری استارت خواهد شد.
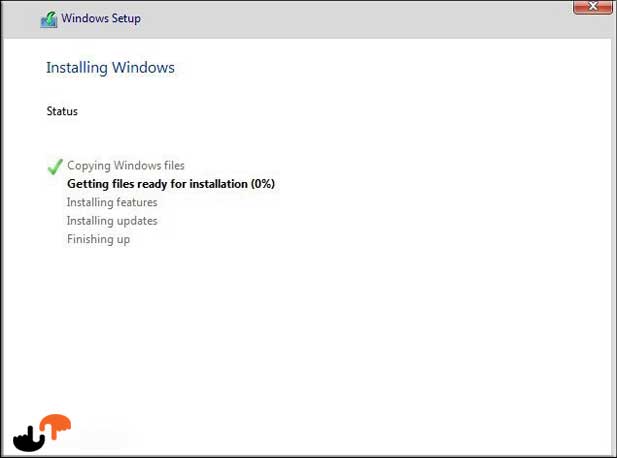
۸. تصویر زیر به معنای نصب صحیح ویندوز ۱۱ است.
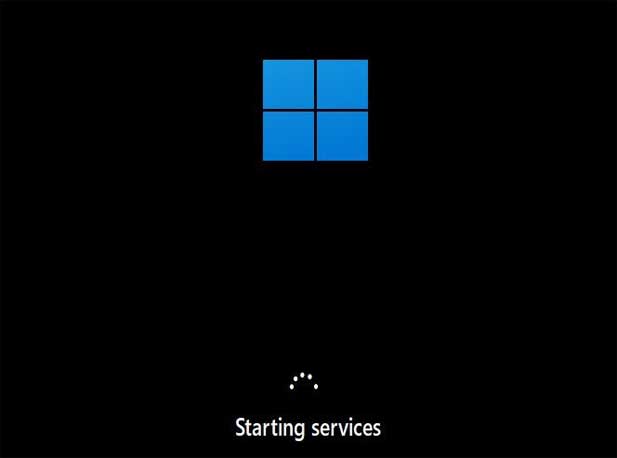
تنظیمات اولیه ویندوز ۱۱
پس از ری استارت شدن کامپیوتر یا ماشین مجازی لازم است تنظیمات اولیه ویندوز را انجام دهید. در این بخش تنظیماتی همچون انتخاب زبان، انتخاب کیبوردهای پیش فرض، وارد کردن اکانت ماکروسافت و… انجام می شود.
- در این مرحله از آموزش نصب می بایست کشور و منطقه را انتخاب سپس روی دکمه Yes کلیک کنید.
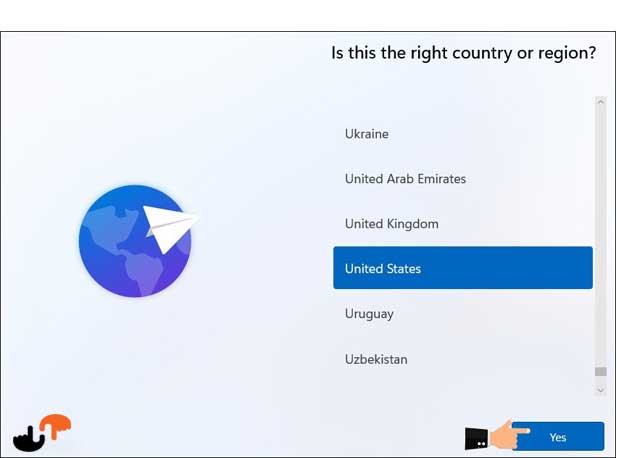
۲. در این قسمت از روش نصب می بایست زبان مورد نظر خود را انتخاب کنید پیشنهاد می شود گزیه US را انتخاب کنید در نهایت روی دکمه yes کلیک کنید.
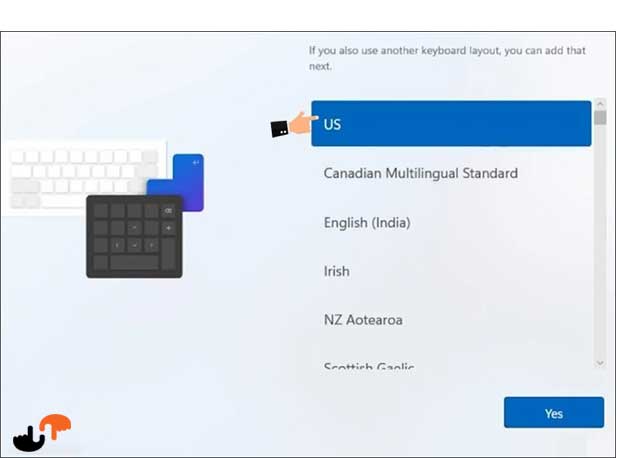
۳. در گام بعدی از مراحل نحوه نصب ویندوز ۱۱ می توانید یک کیبورد به سیستم خود اضافه کنید. برای این منظور روی لینک Add Layout کلیک کنید.
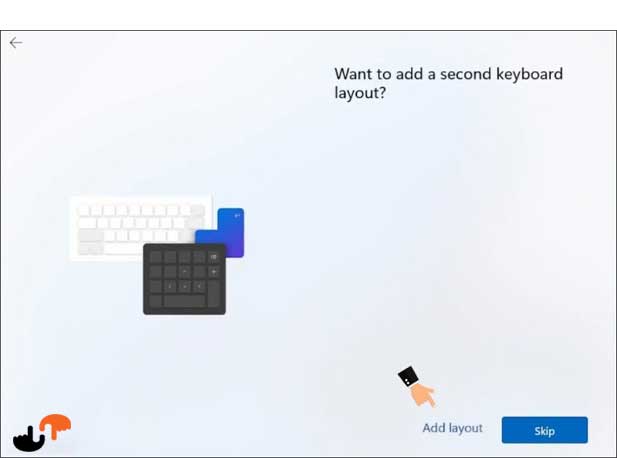
۴. اکنون از لیست ارائه شده گزین Persian (iran) را انتخاب کنید سپس روی دکمه Next کلیک کنید.
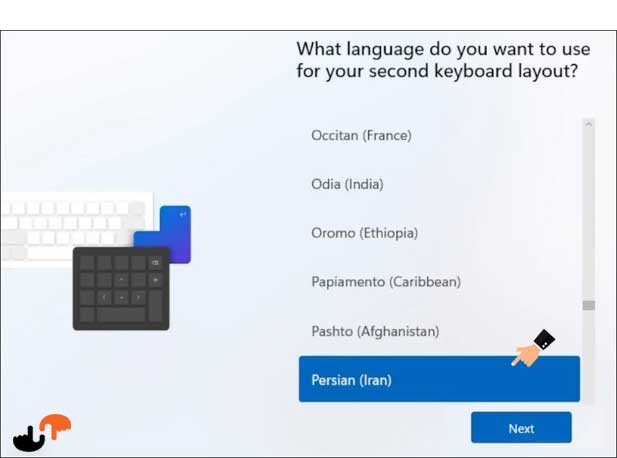
۵. اکنون ویندوز ۱۱ به صورت خودکار تنظیماتی را اعمال می کند. در گام بعدی از مراحل نصب ویندوز ۱۱ باید یک نام برای کامپیوتر انتخاب کنید. می توانید با کلیک روی عبارت Skip for now این مرحله را نادیده بگیرید.
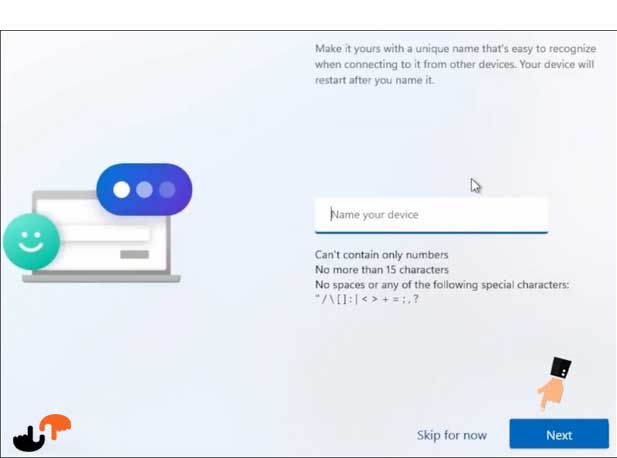
۶. همانطور که اشاره کردیم بهتر است که یک حساب مایکروسافت داشته باشید. اگر حساب مایکروسافت دارید آدرس آن را در فیلد اول وارد کنید. همچنین با کلیک روی عبارت Create one می توانید در همین مرحله یک حساب ماکروسافت ایجاد کنید.
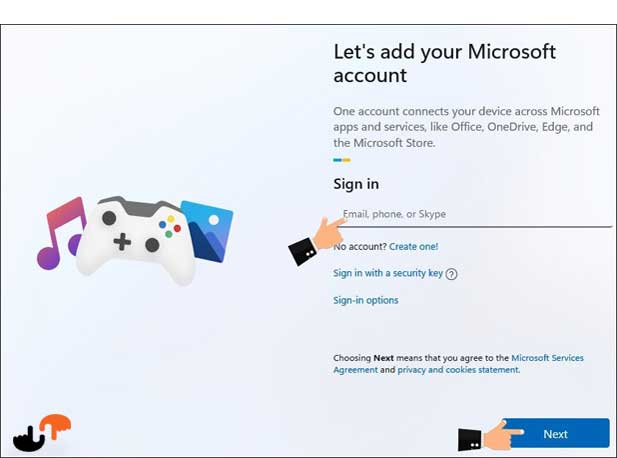
۷. در ادامه مراحل نصب و تنظیمات ویندوز ۱۱ رمز اکانت مایکروسافت را وارد نموده سپس روی دکمه Sign in کلیک کنید.
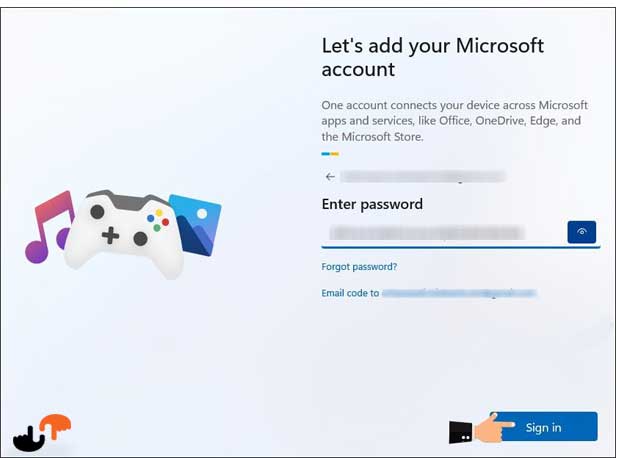
۸. سپس یک رمز عبور مناسب یا پین برای ویندوز ۱۱ تعیین کنید. با کلیک روی Create PIN رمز عبوری را انتخاب کنید.
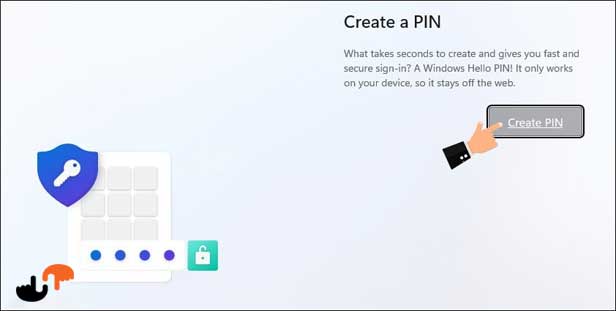
۹. در ادامه مراحل راه اندازی ویندوز ۱۱ دو بار رمز مورد نظر خود را وارد کرده و روی دکمه OK کلیک کنید.

۱۰. بنابر نیاز خود تنظیمات حریم خصوصی ویندوز ۱۱ را پیکربندی. پیشنهاد می کنیم در ابتدا همه را غیر فعال کنید. در نهایت روی دکمه آبی رنگ Next کلیک کنید.
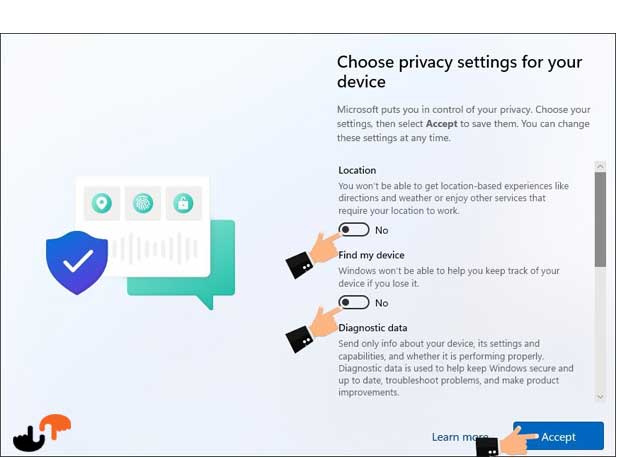
۱۱. در گام بعدی نیز تعدادی سوال شخصی از شما پرسیده می شود می توانید با کلیک روی دکمه Skip از این مرحله نیز گذر کنید.
۱۲. در این قسمت مراحل نصب به پایان می رسد و چند لحظه ای باید منتظر باشید تا صفحه خوش آمدگویی ویندوز نمایان شود. پیغام های زیر ممکن است در صفحه نمایان شود و چند دقیقه به طول بیانجامند.
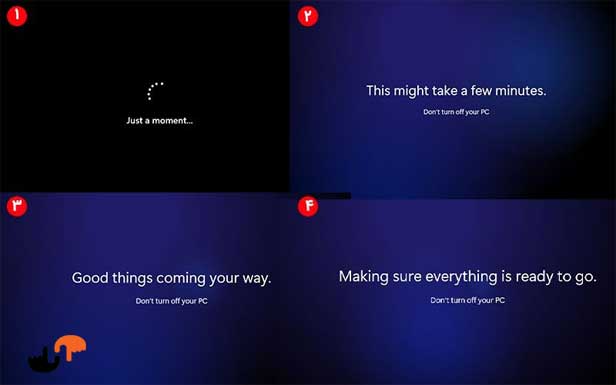
۱۳. و در نهایت صفحه اصلی وزیبای ویندوز ۱۱ نمایان می شود.
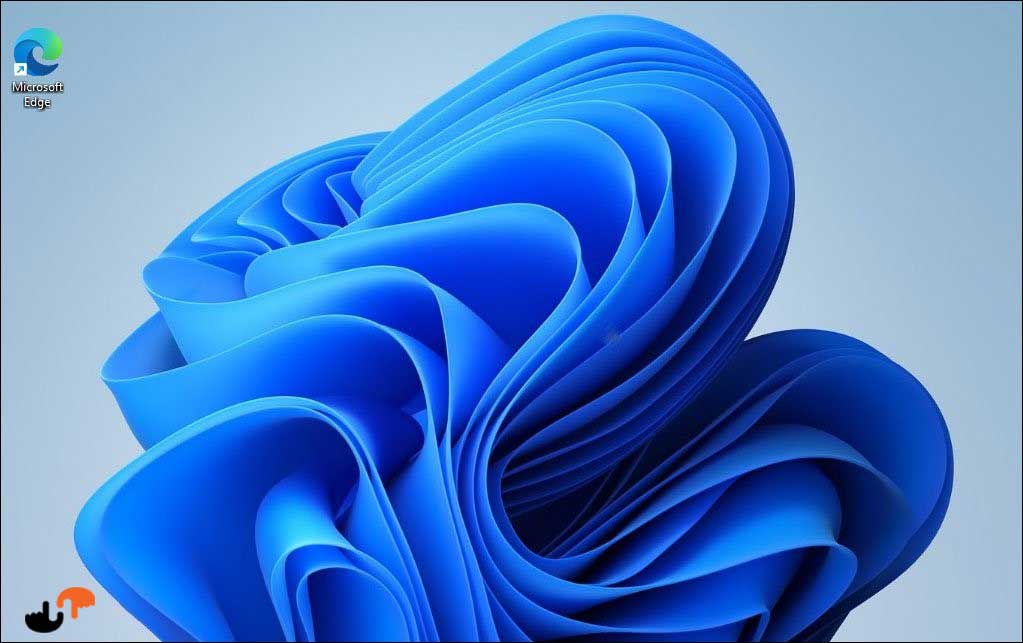
نصب ویندوز ۱۱و گذراندن مراحل مربوطه نیازمند بررسی های اولیه است. در ابتدا باید پیش نیازهای نصب را مورد بررسی قرار دهید و سپس چک کنید که آیا سیستم شما قابلیت نصب این ویندوز را دارد یا خیر. باید بدانید ویندوز ۱۰ تنها تا سال ۲۰۲۵ پشتیبانی می شود و پس از آن همه کاربران باید سیستم عامل خود را بروزرسانی کنند. مراحل نصب ویندوز ۱۱ روی کامپیوتر بسیار ساده و مشابه سیستم عامل های دیگر است. نصب ویندوز بدون پاک شدن اطلاعات کار بسیار ساده ایست تنها زمان پارتیشن بندی ویندوز می بایست دقت داشته باشید که سایر درایوها فرمت نشوند. نکات تکمیلی در مورد نحوه نصب بسیار گسترده است که در این آموزش به شرح مفصل ان پرداختیم. با استفاده از ماشین مجازی هم می توانید نسخه ویندوز ۱۱ را تجربه کنید که در یک آموزش جداگانه به آن خواهیم پرداخت.
نصب Windows 11 بر روی سیستم های قدیمی
برای نصب ویندوز ، بر روی سیستم های قدیمی می بایست ویژگی هایی که در مقاله گفته شد را داشته باشد. پردازنده ۱ گیگاهرتزی و بالاتر، ۱ گیگابایت رم و بیشتر و ۷۰ گیگابایت ظرفیت هارد. اما دو پیش نیاز دیگر باعث شده است تا بسیاری از سیستم های قدیمی یا حتی سیستم هایی برای ۴ سال پیش از نصب windows 11 محروم شوند. TPM 2.0 و Secure Boot در بسیاری از سیستم های نسبتاً قدیمی دیده نمی شوند.
در این مقاله که در رابطه با نصب ویندوز ارائه شد، راهی برای رفع این مشکل پیشنهاد کردیم، اما با توجه به دستکاری فایل های نصب windows 11، با نصب ویندوز بر روی سیستم های قدیمی، تغییراتی هم در ظاهر windows 11دیده می شد. در روشی جدید برای نصب windows 11 بر روی سیستم های قدیمی، دیگر نیازی به دستکاری فایل ها نیست. در ادامه با ما برای نصب Windows 11 بر روی سیستم های قدیمی بدون دستکاری فایلهای نصب ویندوز همراه شوید.
نصب windows 11 بر روی سیستم های قدیمی بدون دستکاری فایل ها
ابتدا دی وی دی یا USB قابل بوت را برای نصب ویندوز تهیه کنید. در مقاله ای با عنوان نصب ویندوز با فلش، توضیح کاملی برای این امر ارائه شده است. در مرحله بعد، برای نصب Windows 11 بر روی سیستم های قدیمی، به شیوه مرسوم عمل کنید و بعد از تنظیم ترتیب بوت، دی وی دی یا USB نصب ویندوز را بوت کنید. در اولین مرحله وقتی به تصویر زیر برخوردید، باید تنظیمات زبان و منطقه محیط نصب را انجام دهید، اما پیش از ادامه برای دور زدن TPM 2.0 و Secure Boot ، می بایست تنظیماتی انجام دهید .
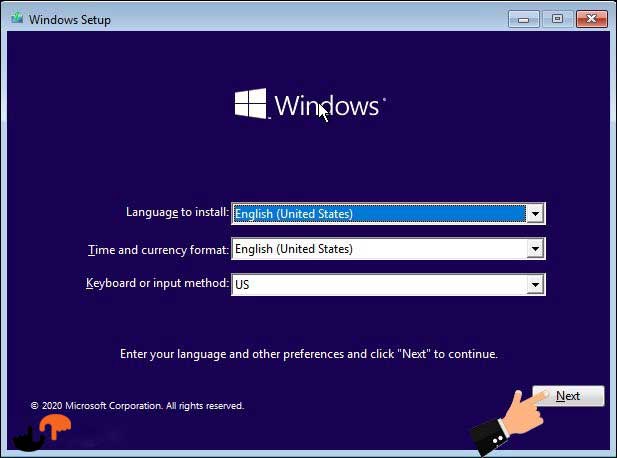
با دیدن این صفحه، دکمه های Shift و F10 را فشار دهید. در کنسول Command Prompt، که در تصویر زیر می بینید عبارت Regedit را تایپ کنید و با زدن Enter وارد تنظیمات Registry شوید.
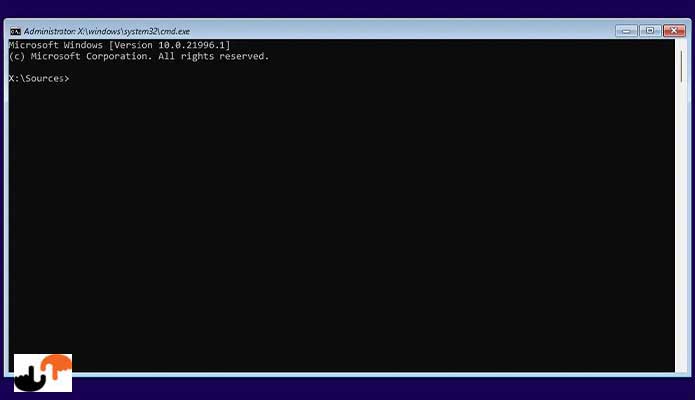
حالا در پنجره جدید در آدرس Hkey_local_Machine>System>Setup ، بر روی Setup کلیک راست کنید از New گزینه Key را انتخاب کنید و نام آن را به LabConfig تغییر دهید (حروف بزرگ و کوچک مهم هستند). حالا بر روی LabConfig کلیک کنید.
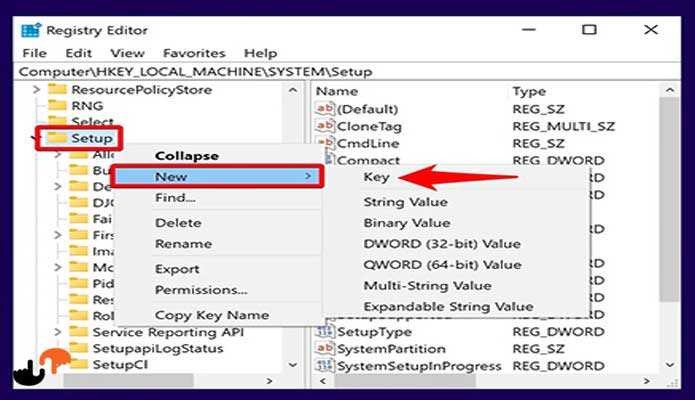
در فضای خالی سمت راست کلیک راست کنید. بر روی New بروید و گزینه DWord (32-bit) Value را انتخاب کنید. نام آیتم ایجاد شده را به BypassTPMCheck تغییر دهید. سپس بر روی آن کلیک راست کنید و گزینه Modify را انتخاب کنید و مقدار ۱ را برای آن وارد کنید. دوباره در فضای خالی سمت راست کلیک راست کنید و بر روی New ودر ادامه گزینه DWord (32-bit) Value را انتخاب کنید. این بار نام آیتم را به BypassSecureBootCheck تغییر دهید و مقدار ۱ را به آن بدهید.
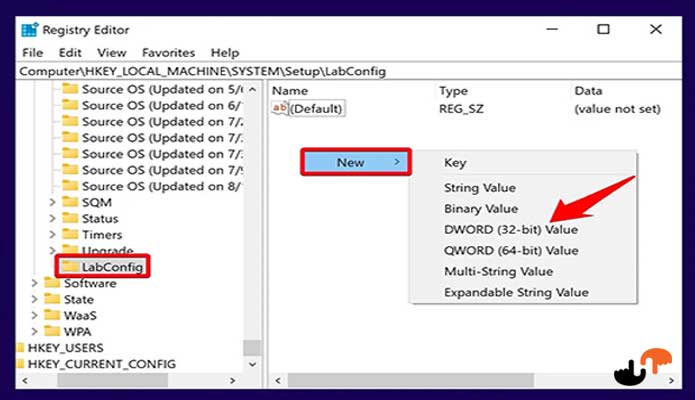
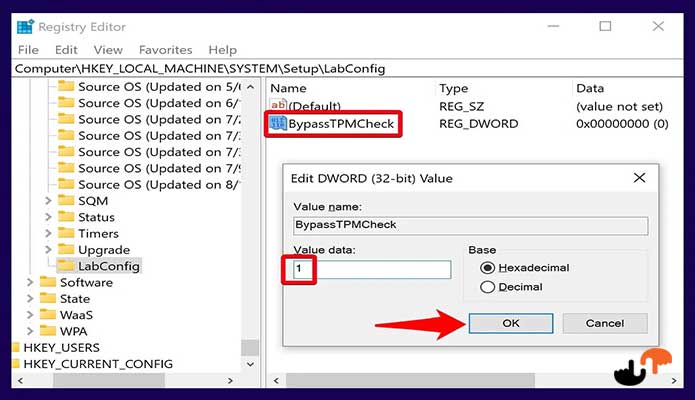
حالا پنجره های باز را ببندید تا به پنجره نصب ویندوز برگردید. بر روی دکمه Next کلیک کنید و مراحل نصب را ادامه دهید. دقت کنید که عبارات باید دقیقاً به همین شکل وارد شوند. با این روش نصب Windows 11 بر روی سیستم های قدیمی بدون برخورد با پیغام خطای This PC can’t run windows 11 و یا This PC doesn’t meet the minimum system requirement to install this version of windows مواجه نخواهید شد.
شما هم اگر این نسخه را نصب کردید تجربه کار با آن را با ما به اشتراک بگذارید.
اچ استوک بزرگترین فروشگاه کامپیوتری ایران تنها شرکت فروش قطعات کامپیوتری استوک با یک هفته مهلت تست و تعویض به شما این امکان را میدهد تا در کنار خرید جنس استوک و کم قیمت اطمینان خاطر نیز داشته باشید تا در صورت بروز مشکلات جنس تعویض و جنس سالم به شما تحویل داده شود.
برای نصب Windows 11 میتوانید با مراجعه به بخش ویندوز آپدیت (Settings > Windows Update) در ویندوز ۱۰، بهروزرسانی به نسخهی جدید را دریافت و نصب کنید. برای ادامه رو لینک بالا بزن لطفا
خیلی راحت رو سیستم های قدیمی میشه ویندوز نصب کرد بدون دستکاری و داشتن اطلاعات فنی فقط کافی فایل ویندوز iso دانلود کرده و سپس بوت کنید اگر می خواین به صورت مرحله مرحله این اموزش ببینید رو لینک بالا بزنید . ما همیشه درکنارتونیم